Tender upload
Calculate the CO₂e emissions for on-going tenders by uploading an Excel file. Complete a one-time set up of mappings from the headings in your Excel file to Lune’s values, and easily reuse the mapping to quickly and efficiently calculate emissions for all future files.Pre-requisites
Complete the following setup steps before using this guide:1. Upload your Excel file
Lune supports emissions calculations for any Excel file you're using for a tender.To begin, go to the Tender calculation page. You can upload your file by either dragging and dropping it onto the page, or by clicking the Upload button to select the file manually.If you or your team members have previously completed a mapping for the format of the Excel file you've uploaded, you may see an option to select a previously saved mapping from a drop-down list.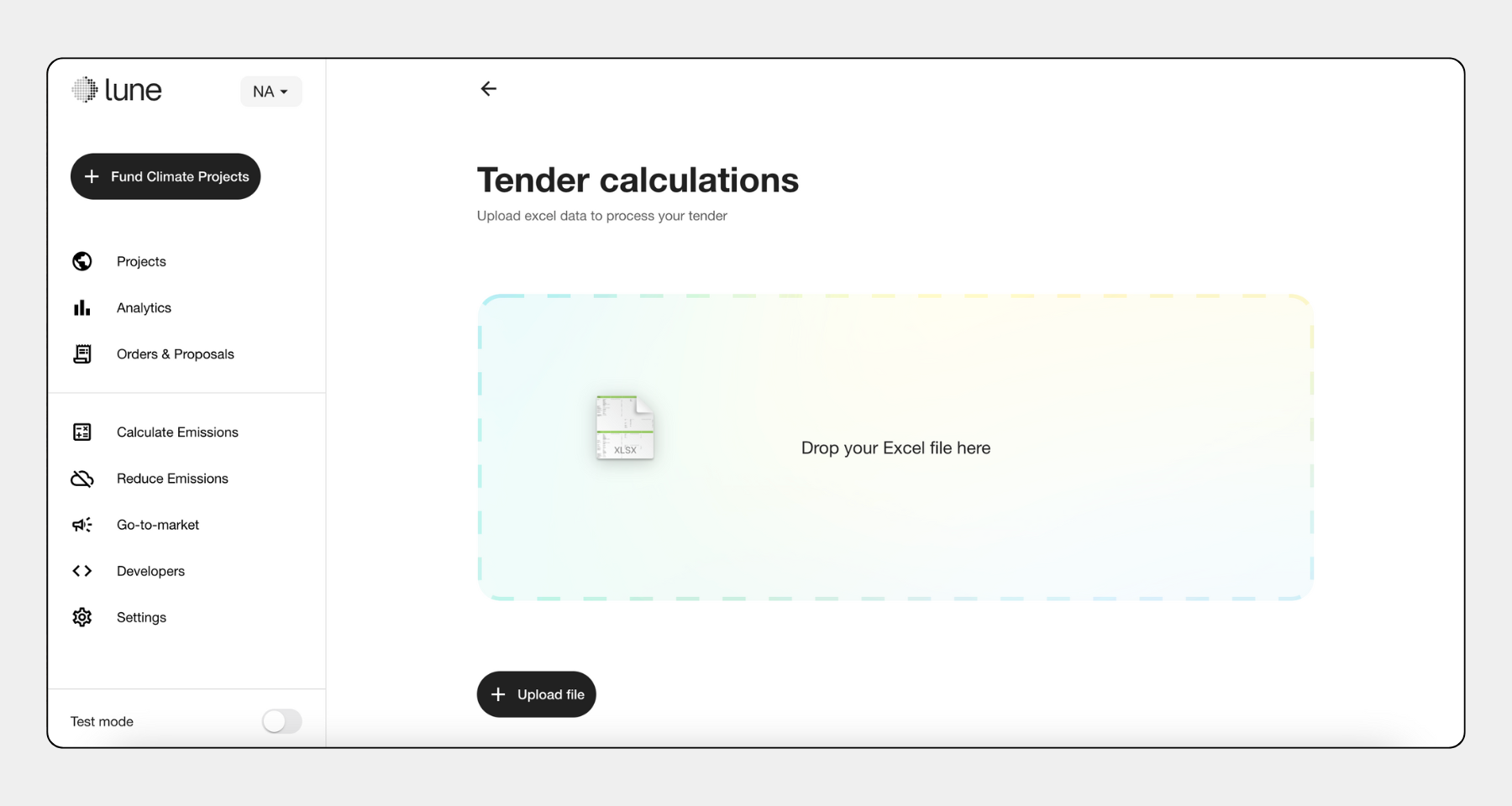 If you select from the drop-down list, and click Calculate emissions, Lune will begin processing your file immediately. You can then skip ahead to Interpreting the results.If this is your first upload, or the existing mappings don’t match the structure of your file, click Start new mapping. You’ll be guided through a step-by-step process to map your Excel columns to Lune’s required data fields for accurate emissions calculation.
If you select from the drop-down list, and click Calculate emissions, Lune will begin processing your file immediately. You can then skip ahead to Interpreting the results.If this is your first upload, or the existing mappings don’t match the structure of your file, click Start new mapping. You’ll be guided through a step-by-step process to map your Excel columns to Lune’s required data fields for accurate emissions calculation.2. Map the fields
The mapping workflow includes three key steps:- File settings
- Load setup
- Leg setup (transport mode specific data)
Once you've completed the mapping workflow, you can save the mapping for future use by you or your team members. You also edit existing mappings by clicking the Manage mappings button.
File settings
Here, select:- The worksheet (tab) that contains your data.
- The row number where your column headers are located.
- The maximum number of legs a shipment might include.
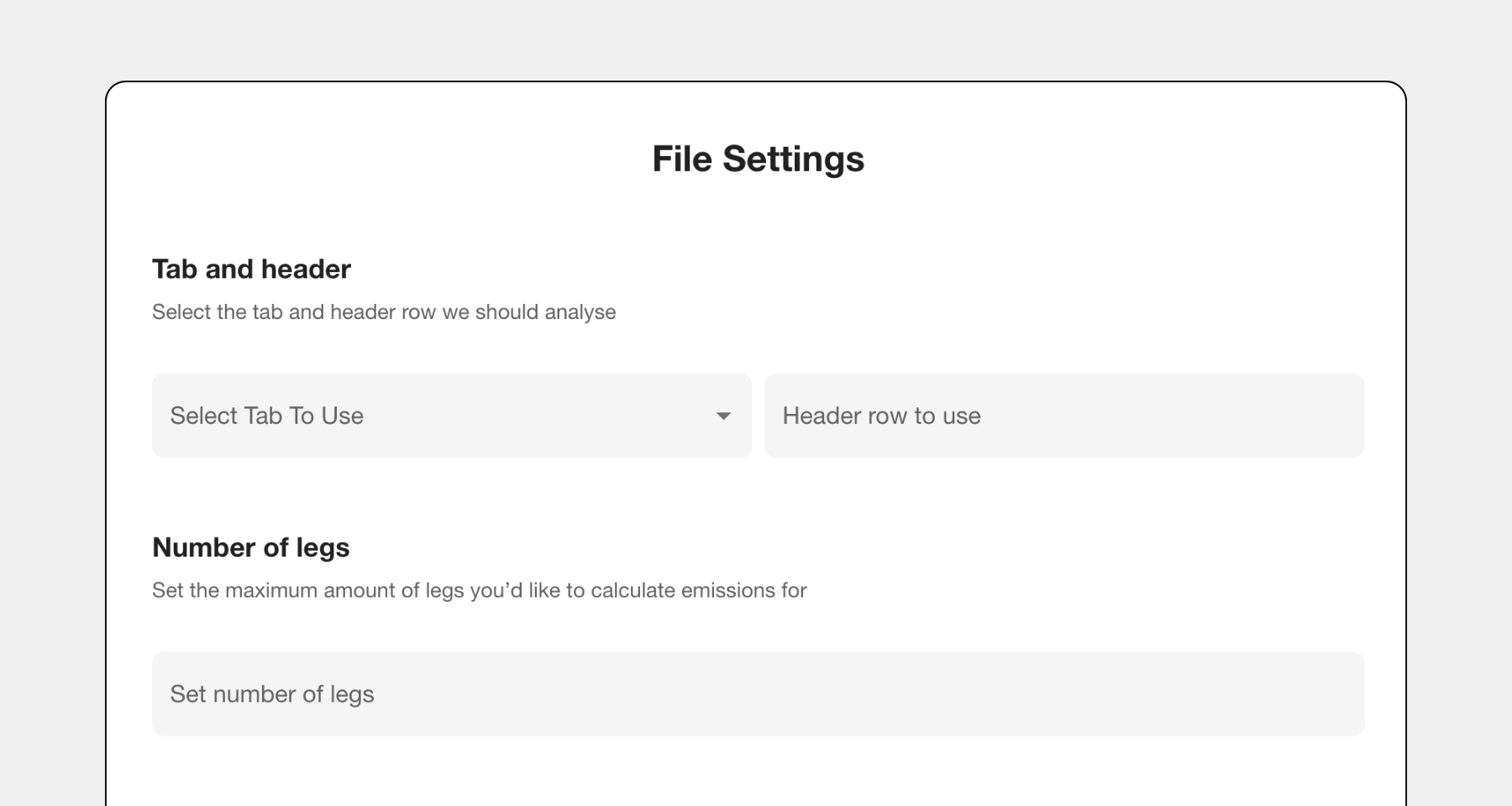
Maximum number of legs
You’ll be asked to specify the maximum number of legs a shipment might include. Lune will then prompt you to map the relevant columns for each leg. Each leg will be processed individually, and Lune will sum up the legs and return the total emissions for that row.If a row doesn't contain data for all the legs you've mapped, Lune will calculate emissions only for the legs that have valid data. Any missing data will be noted in theerror column of the results file.For example, if you specify a maximum of three legs, but some shipments in the file only include one or two, Lune will still process the available data. This approach allows you to include shipments with varying numbers of legs in the same file, as long as the maximum is defined during the mapping phase. This can be useful when quoting for a combination of door-to-door and port-to-port within the same Excel file.Load setup
In this step, map the column that represents the total cargo weight. You’ll also choose the unit of measurement: tonnes, kilograms, or TEUs.Leg setup
For each leg, you’ll define:- Transport mode: Select from a drop-down. Depending on the mode, optional parameters may appear. These optional values improve calculation accuracy, but are not required.
- For example, if "container ship" is selected as the transport mode, you’ll be able to map columns for refrigeration status and trade lane.
- Origin and destination: This information can be provided in one of four formats (address, geo-coordinates, port code, airport code). Depending on the format chosen, you’ll need the map the relevant headings from your Excel file to indicate which columns Lune can find the origin and destination data.
3. Interpret the results
Once processing is complete, you’ll be redirected back to the main tender page. Scroll to the bottom to find your uploaded file. You’ll see:- The status of the file.
- Number of successful calculations.
- Number of errors.
- Total emissions estimate for the full file.
- The name of the mapping used.
- A download link for the results.
Results file structure
The results file mirrors your original upload, with two additional columns:tCO₂e: The calculated emissions estimate for each row, in tonnes of carbon dioxide equivalent.error: Any issues encountered during calculation. This column will also identify if the shipment contained fewer than the maximum number of legs identified in the mapping.
